Kategorie a podkategorie
Přehled a struktura jsou pro váš internetový obchod důležité. Vaši zákazníci ocení, když rychle najdou produkty, které hledají. Proto si můžete vytvořit kategorie a podkategorie, abyste své produkty uspořádali.
- Kliknutím na Správa > Kategorie můžete spravovat své kategorie
- Kliknutím na Přidat kategorii vytvoříte první kategorii
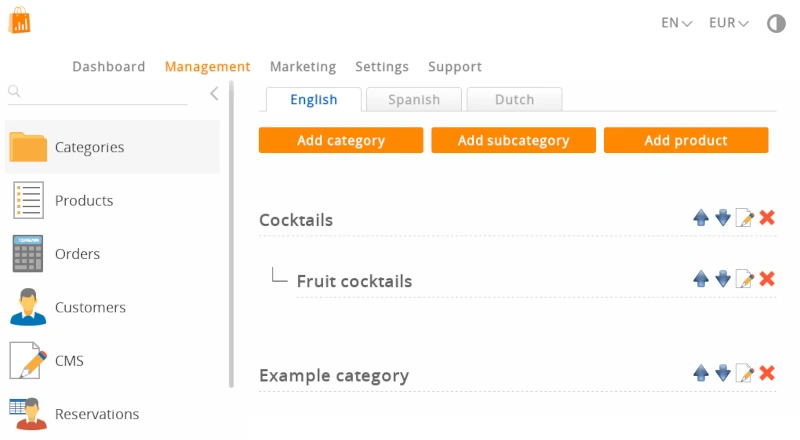
Přidání nové kategorie
Kliknutím na tlačítko Přidat kategorii vytvoříte svou první kategorii. První kategorie je vždy hlavní (nadřazená) kategorie.
- Není nutné zadávat název kategorie ve všech jazycích, ale důrazně to doporučujeme
- Vložení fotografie není povinné, ale rovněž se doporučuje
Název kategorie je důležitý, protože bude indexován ve vyhledávačích a používán jako webová adresa. Zvolte vhodný název. Ujistěte se, že není příliš krátký, aby se na něj dalo snadno kliknout, a také není příliš dlouhý, aby nenarušoval rozvržení webu.
Pokud je váš web vícejazyčný, můžete nastavit název kategorie pro každý jazyk.
Pokud není název kategorie v daném jazyce vyplněn, zobrazí se kategorie jako Nejmenovaná. Musí být uveden text: jinak návštěvník nemůže kliknout na odkaz na kategorii.
Vyberte obrázek v poli Foto. Pokud nahrajete fotografie, všechny kategorie se zobrazí v rámečcích. Chcete-li toto nastavení zrušit, odstraňte všechny fotografie. Kategorie bez fotografií se zobrazí jako textové odkazy. Doporučujeme přidávat fotografie: návštěvníci tak získají vizuální vodítko, co se za kategorií skrývá. Fotografie musí být ve formátu .jpg, .jpeg, .gif nebo .png. Maximální velikost souboru je 25 MB.
Vyhněte se vytváření kategorií s fotografiemi a bez fotografií. Pokud se rozhodnete mít fotografie, buďte důslední a přidejte fotografii do každé kategorie.
Snažte se omezit kategorie na 7 položek na úroveň, více navigačních položek se na obrazovce chytrého telefonu špatně ovládá. Vaši návštěvníci se nebudou namáhat prohledávat dlouhý seznam.
Seznam kategorií
Do seznamu kategorií se přidávají nové kategorie.
Kliknutím na tuto ikonu přesunete kategorii nahoru
Hádáte správně: tato ikona přesune kategorii dolů
Kliknutím na ikonu Upravit aktualizujete kategorii.
. Kliknutím na ikonu Odstranit odstraníte kategorii.
Třídění kategorií
Existují dva způsoby třídění kategorií.
Způsob 1
- Použijte ikony nahoru a dolů
Způsob 2
- Klikněte na kategorii a přetáhněte ji nahoru nebo dolů
- Přesunout kategorii mezi dvě jiné kategorie
Ukládání probíhá automaticky oběma způsoby.
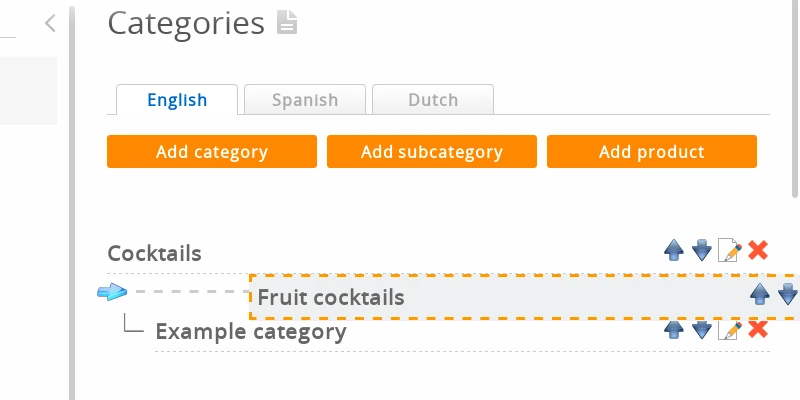
Metoda 2 nefunguje na tabletu ani na chytrém telefonu. K přetahování potřebujete myš.
Ve spodní části stránky najdete tlačítko Sortovat abecedně, které automaticky seřadí všechny kategorie podle abecedy. Pozor: Tím se odstraní pořadí, ve kterém byly kategorie dříve nastaveny.
Podkategorie
Existují dva způsoby vytváření podkategorií:
Způsob 1
- Kliknutím na tlačítko Přidat kategorii vytvoříte hlavní kategorii a uložíte
Trička - Kliknutím na tlačítko Přidat podkategorii vytvoříte podkategorii
Příklad: Na stráncezobrazíte název Model: Dospělí - Změňte hlavní kategorii v rozevírací nabídce na předchozí kategorii a uložte
Příklad: Vyberte hlavní kategorii "Trička"
Způsob 2
- Klikněte na kategorii a přetáhněte ji nahoru nebo dolů
- Přepněte kategorii na jinou kategorii, aby se z ní stala podkategorie
- Uložení proběhne automaticky
Příklad:
- Kategorie: Klobouky
- Kategorie: Trička
- Dospělí
- Děti
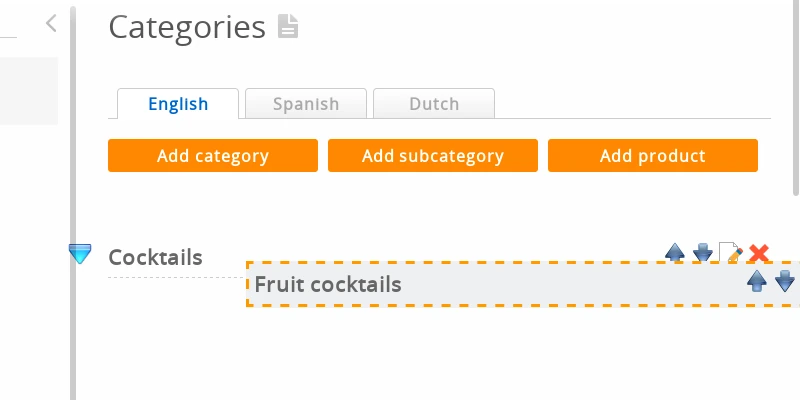
Vyhněte se vytváření kategorií hlubších než 3 úrovně. Vaši návštěvníci by měli být schopni najít vaše produkty na 3 nebo méně kliknutí.
Aktualizace fotografií kategorie
Fotografii kategorie můžete změnit nahráním nového obrázku. Upozorňujeme, že některé webové prohlížeče agresivně ukládají obrázky do mezipaměti, výsledek se nemusí zobrazit okamžitě (viz otázky a odpovědi níže).
Pokročilá správa kategorií
- Klikněte na Ikona pro úpravy kategorie
- Všimnete si dvou záložek: Snadné a Pokročilé. Přepněte na kartu Pokročilé
Přidání popisku k fotografii kategorie
Pokud jsou aktivní štítky (vysvětleno dále v této wiki), můžete si vybrat, který štítek chcete k fotografii kategorie připojit. Ujistěte se, že kategorie má fotografii, že jste přidali štítky a že je aktivován modul štítků.
Skrývání a zobrazování kategorií
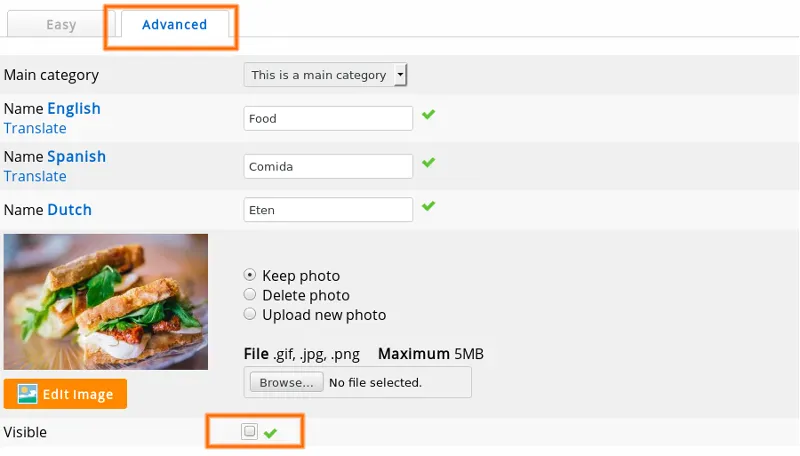
Deaktivujte pole Visible, aby se kategorie skryla.
Přidání popisu kategorie
Popisy kategorií poskytují dodatečný text na stránce kategorie. To je samozřejmě dobré pro optimalizaci pro vyhledávače: milují text!Záhlaví je text nad seznamem produktů, Zápatí je pod ním.
Pokud je váš obchod vícejazyčný, můžete popis kategorie upravit ve více jazycích přepnutím jazyka rozhraní pomocí odkazu v pravém horním rohu.
Webové adresy kategorií
Snadná kategorie má svou vlastní webovou stránku, a proto má také svou webovou adresu (URL). Webové adresy kategorií se generují automaticky pro každý jazyk na základě názvu kategorie. Můžete je ručně změnit v pokročilé správě kategorií.
Více informací o tomto tématu najdete na personalizovaných webových adresách.
Odstranění kategorie
Způsob 1
Klepnutím na ikonu Odstranit v seznamu kategorií odstraníte kategorii. Při odstranění kategorie budou odstraněny také všechny produkty, které do této kategorie patří.
Způsob 2
Kategorii můžete také upravit kliknutím na ikonu Upravit a poté přejít dolů a kliknout na tlačítko Odstranit ve spodní části stránky.
Stránka pro potvrzení
Zobrazí se potvrzovací stránka s názvem kategorie a seznamem všech produktů, které budou odstraněny. Potvrzení provedete kliknutím na tlačítko Odstranit v dolní části.
Dejte si pozor! Odstraněné kategorie a jejich produkty nelze obnovit. Pokud se budete snažit přesvědčit náš helpdesk, že žádná potvrzovací stránka neexistovala, nezískáte zpět své kategorie a produkty, pokud jste je omylem smazali.
Pokud chcete zabránit ztrátě dat, proveďte zálohování.
Často kladené otázky týkající se kategorií
- Proč se fotografie kategorií nemění?
- Obvykle je to proto, že staré fotografie jsou stále ve vyrovnávací paměti webového prohlížeče. Webový prohlížeč (Firefox, Google Chrome, ...) ukládá webové stránky a obrázky na pevný disk. Při příští návštěvě se tak stránka načte rychleji. Při návštěvě stránky se zobrazí stará verze fotografie na pevném disku, a ne živá verze na webové stránce.
Při návštěvě stránky se zobrazí stará verze fotografie na pevném disku, a ne živá verze na webové stránce.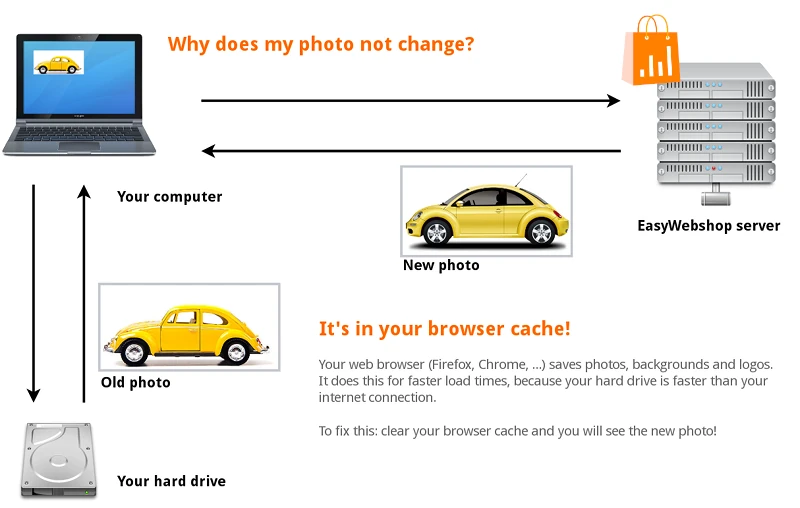
Řešení: Přejděte na stránku obchodu a klikněte na Obnovit stránku nebo Načíst stránku.
Můžete také použít klávesové zkratky: F5 nebo CTRL + R (Příkaz + R na Macu). Nyní je načtena nejnovější verze webové stránky.
Připojte se k ní. V některých webových prohlížečích budete muset ručně vymazat mezipaměť v nastavení webového prohlížeče. Kde to najdete, závisí na webovém prohlížeči. Informujte se o tom v nápovědě svého webového prohlížeče. Je to mimo rozsah této wiki.
Další možné důvody, proč se změny nezobrazují:
- Zobrazujete nesprávnou webovou stránku nebo webovou stránku - Všude je napsáno "Nejmenovaná"!
- Často kladenou otázkou na naší podpoře je, proč je na webových stránkách napsáno Nejmenovaný. Odpověď zní: název kategorie není ve správě kategorií zadán ve všech jazycích.
- Proč se nezobrazuje jedna nebo více kategorií?
- Máte skrytou kategorii, proto je viditelná ve správě kategorií, ale ne na webu.
- Proč jsou všechny mé kategorie pryč?
- Pravděpodobně je barva textu kategorií nastavena na stejnou barvu jako barva pozadí webové stránky. Pak to vypadá, jako by kategorie zmizely. Můžete to napravit změnou barvy odkazů na kategorie nebo změnou barvy pozadí.
Další stránku: Základní správa produktů
- Úvod
- Řízení produktů
- Konfigurace internetového obchodu
- Nastavení účtu a obchodu
- Platební metody a poskytovatelé platebních služeb
- Faktury a smluvní podmínky
- Nastavení nákladů na dopravu
- Slevy a příplatky
- Registrace a převod názvů domén
- Vícejazyčný obchod
- Připojení k externím platformám
- Personalizované webové adresy
- Správa více webových obchodů (Multishop)
- Automatické e-maily zákazníkům
- Navrhování krásného rozvržení
- Správa objednávek
- Marketing
- Moduly
- Zálohování a export dat
- E-mail a webová pošta
- Účty správců
- Vysoce kvalitní fotografie
- Dvoufaktorové ověřování
- Štítky
- Meta tagy - Ověření webových stránek
- Živý chat
- Prezentace
- Analýza návštěvníků - Google Analytics
- Filtry
- Prodejní místa (POS)
- Pole formuláře
- Digitální nebo virtuální produkty
- Rezervační systém Symcalia
- Kniha návštěv
- Kontaktování asistenční služby